Установка и инструкция для Dune HD
1Установка плагина 24h.tv для медиаплееров Dune
Для того чтобы воспользоваться сервисом 24h.tv на медиаплеерах Dune, необходимо скачать и установить плагин.
Сохраните плагин на флешку, затем подключите флешку к вашему медиаплееру Dune.
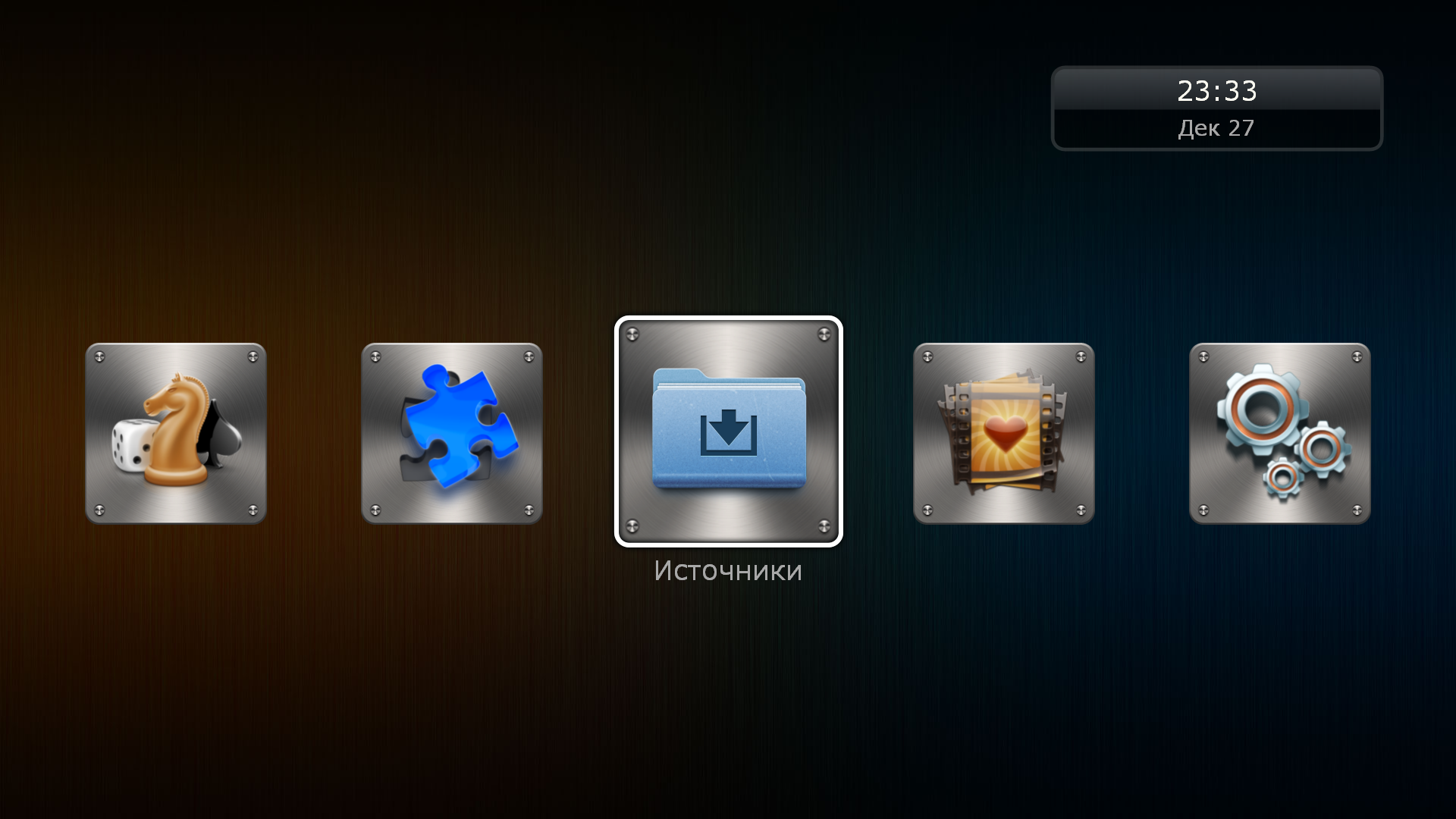
В главном меню выберите раздел "Источники".
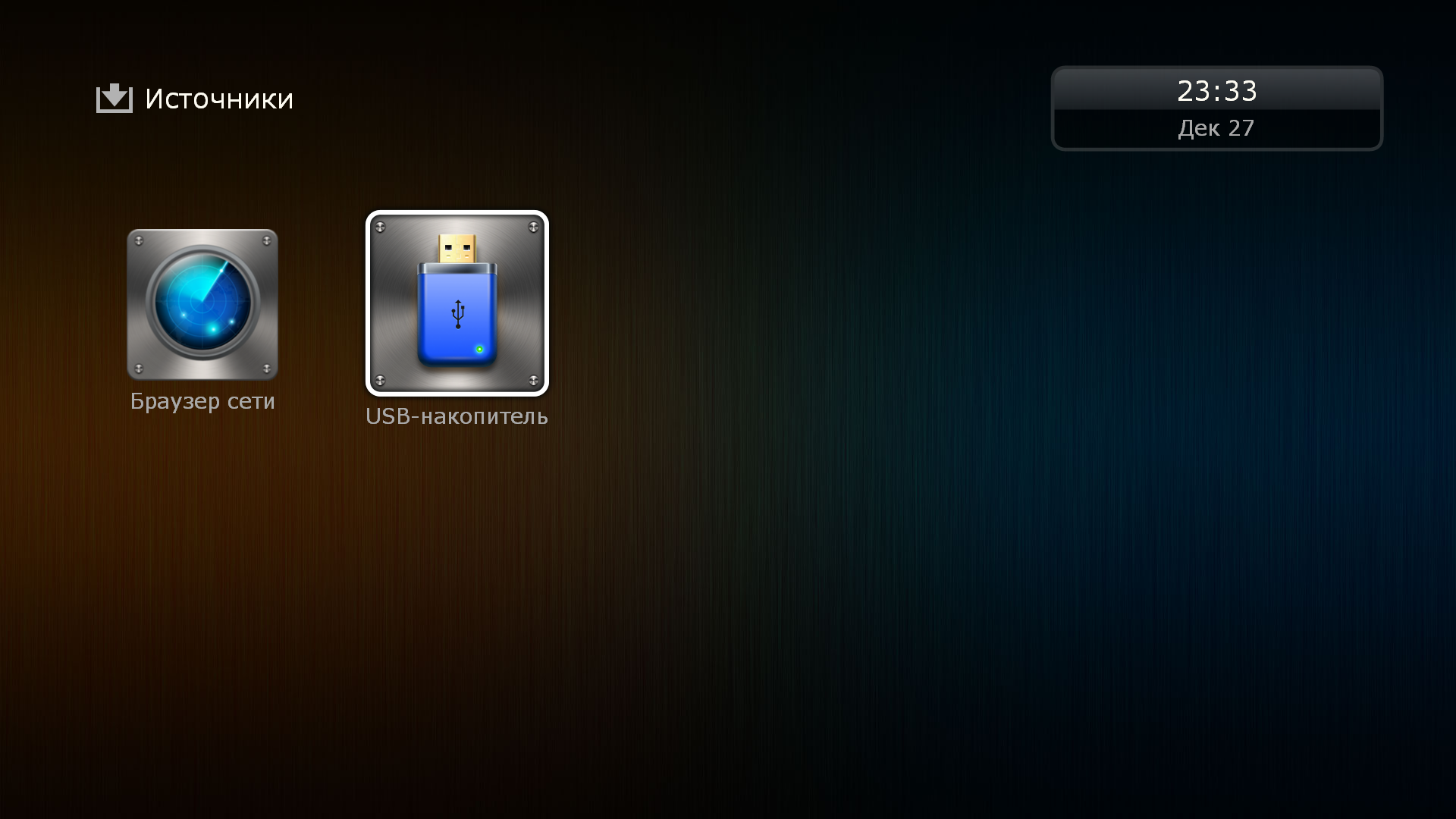
Выберите подключенную флешку. Обычно это USB-накопитель.
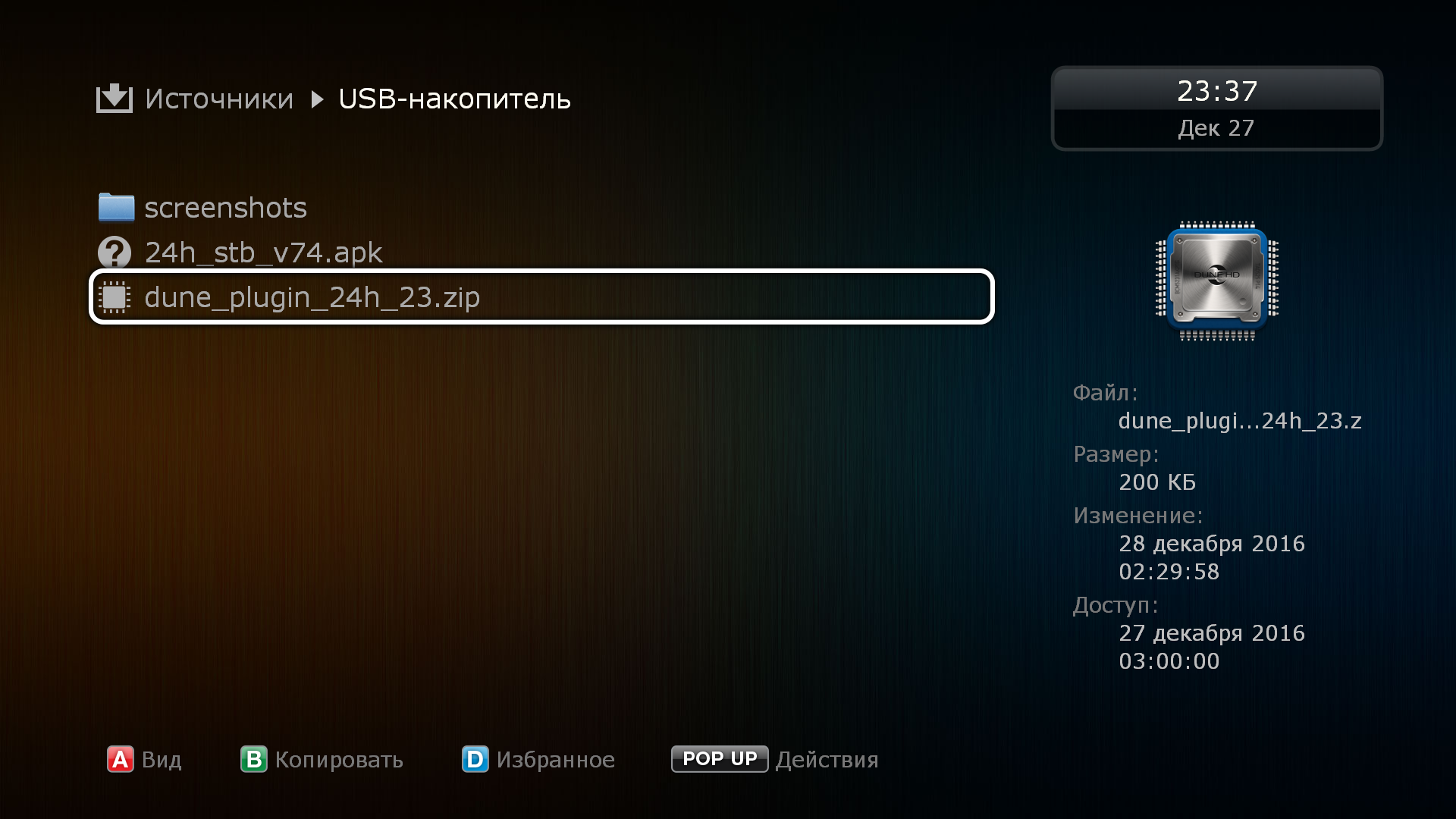
Установите курсор на архиве плагина и нажмите клавишу ENTER. Начнется процесс установки плагина.
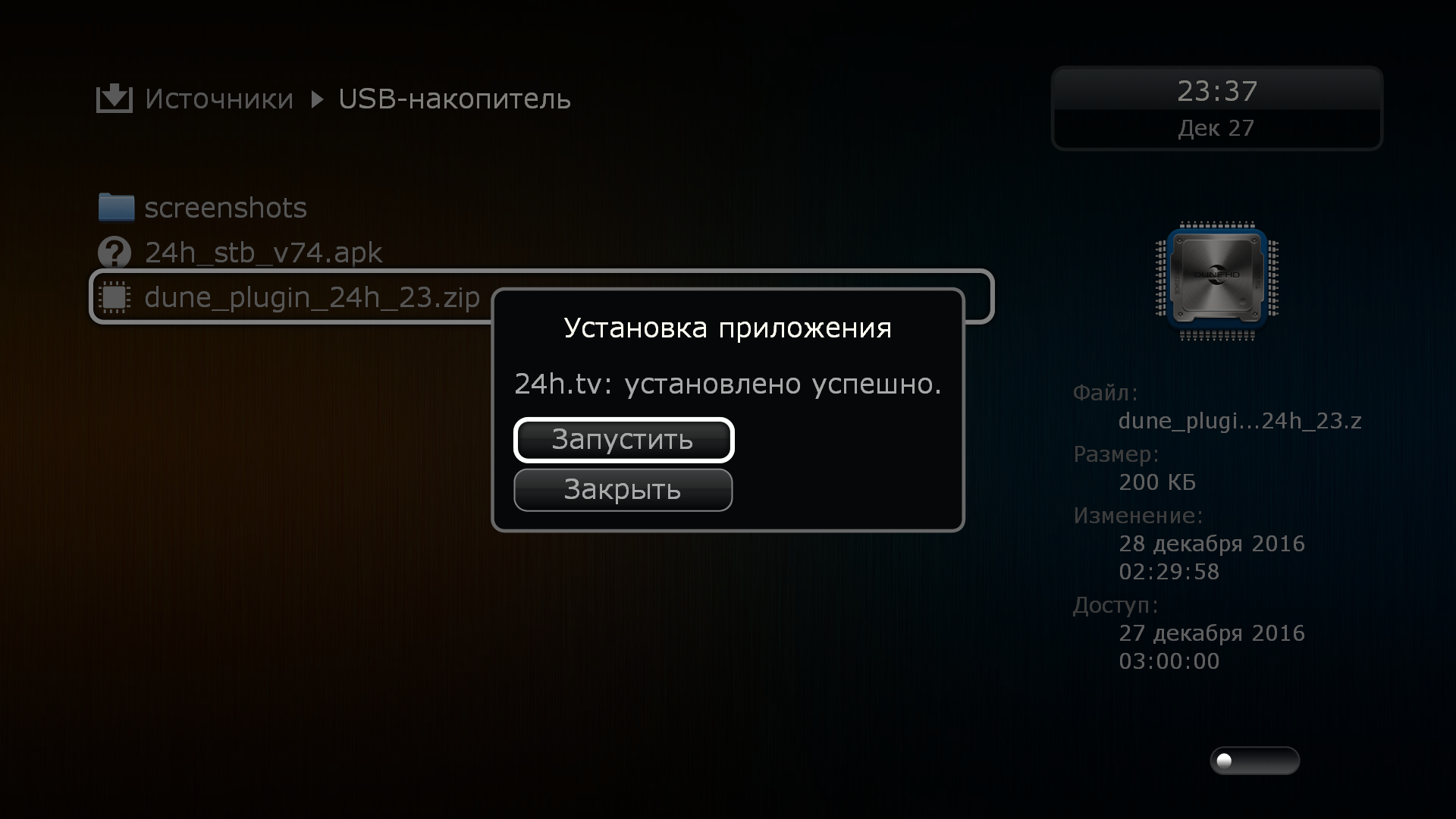
По завершению установки будет предложено запустить плагин. Запустите его.
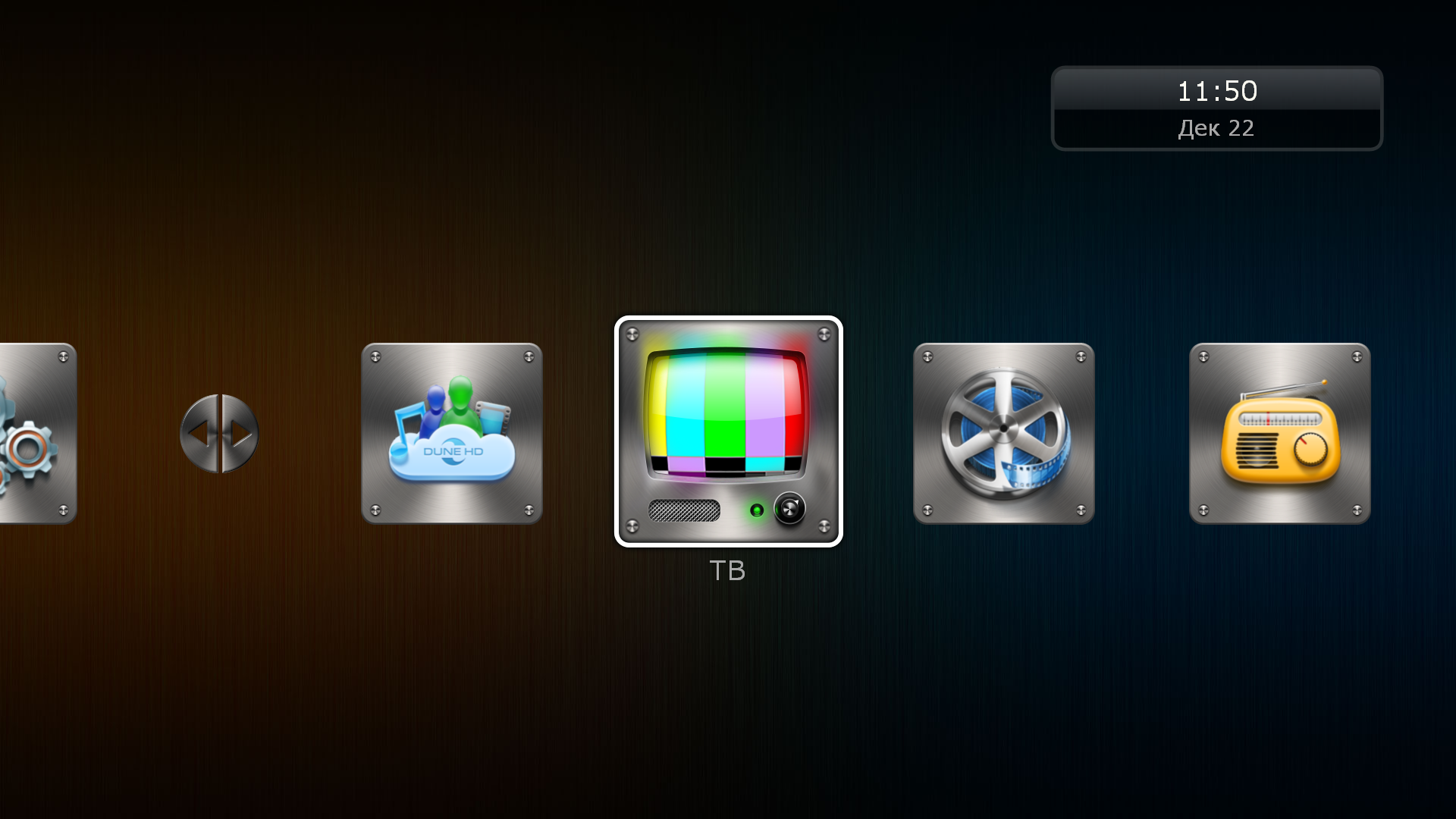
Для запуска приложения 24часаТВ в главном меню приставки выберите раздел ТВ и для входа в раздел нажмите клавишу ENTER на пульте.
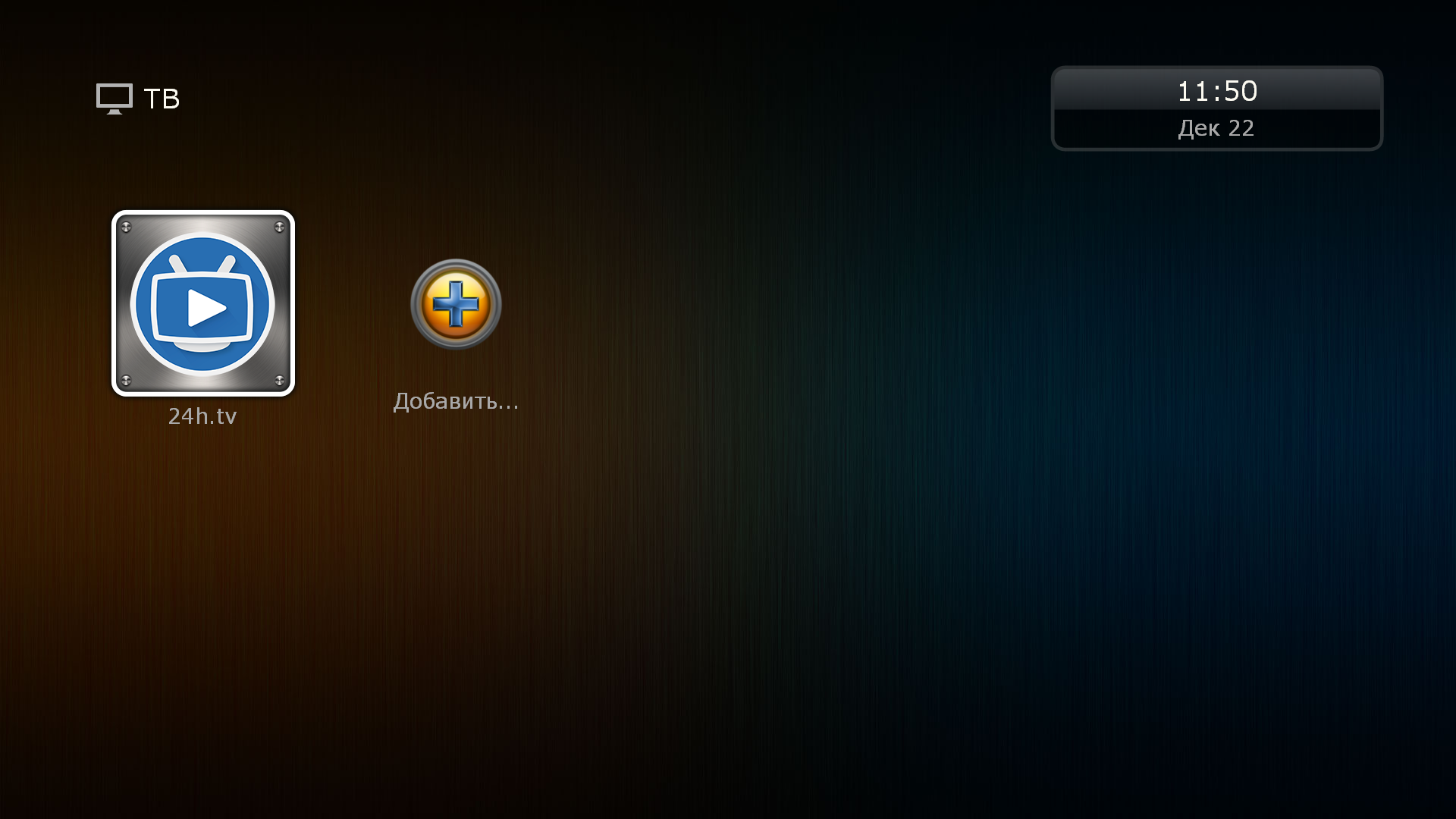
В открывшемся разделе ТВ, наведите курсор на иконке 24h.tv и нажмите клавишу ENTER.
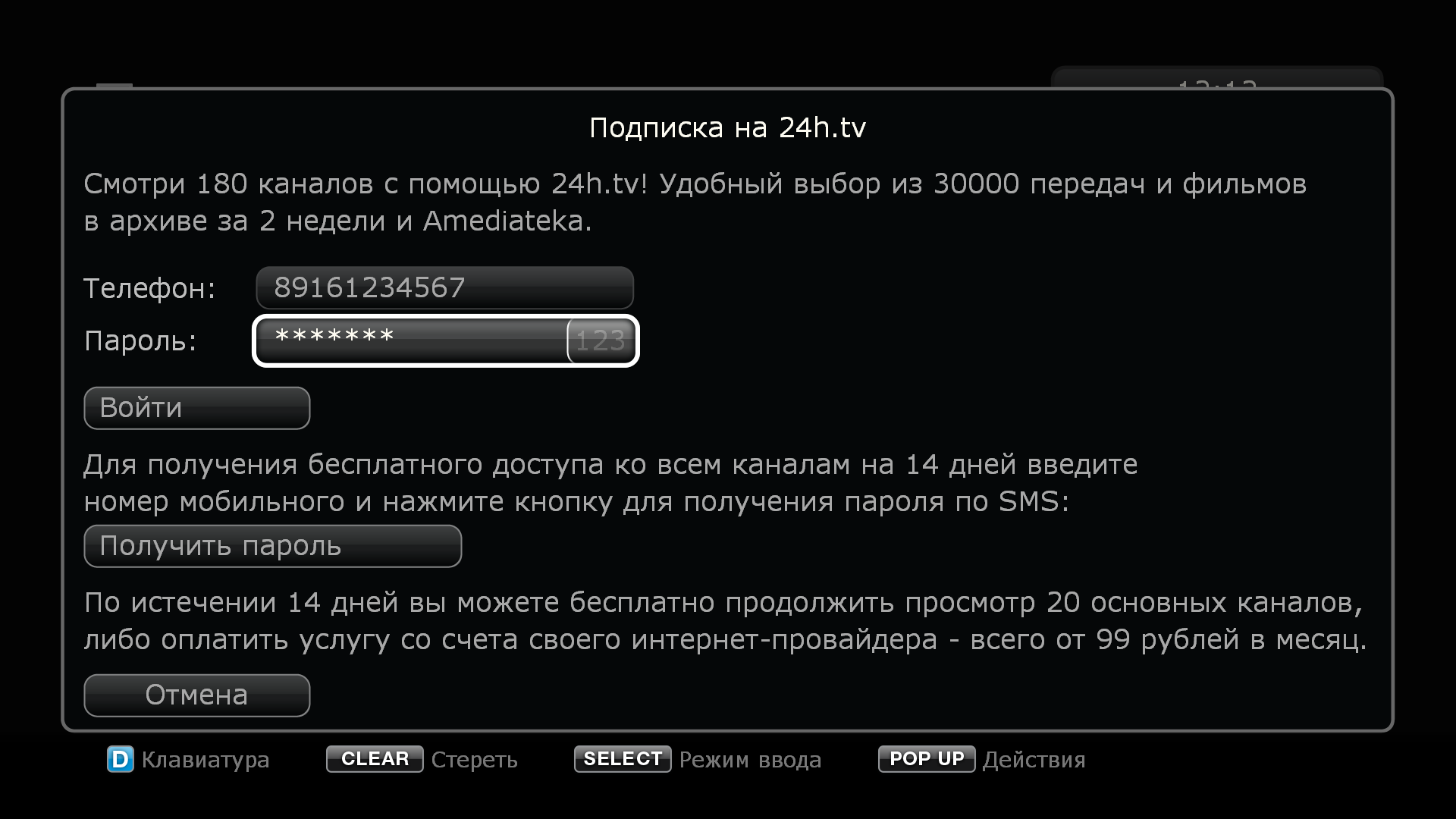
Если вы запускаете приложение 24часаТВ впервые, приложение предложит вам авторизоваться. Если вы регистрировались ранее, то введите номер телефона, на который оформлена подписка, в 10 значном формате и пароль. После чего нажмите клавишу "Войти".
Если у Вас нет пароля, а приложение вы запускаете впервые, не имея никаких регистрационных данных, то введите номер телефона и нажмите клавишу "Получить пароль". После этого вы получите SMS с паролем, который необходимо будет ввести в поле "Пароль".
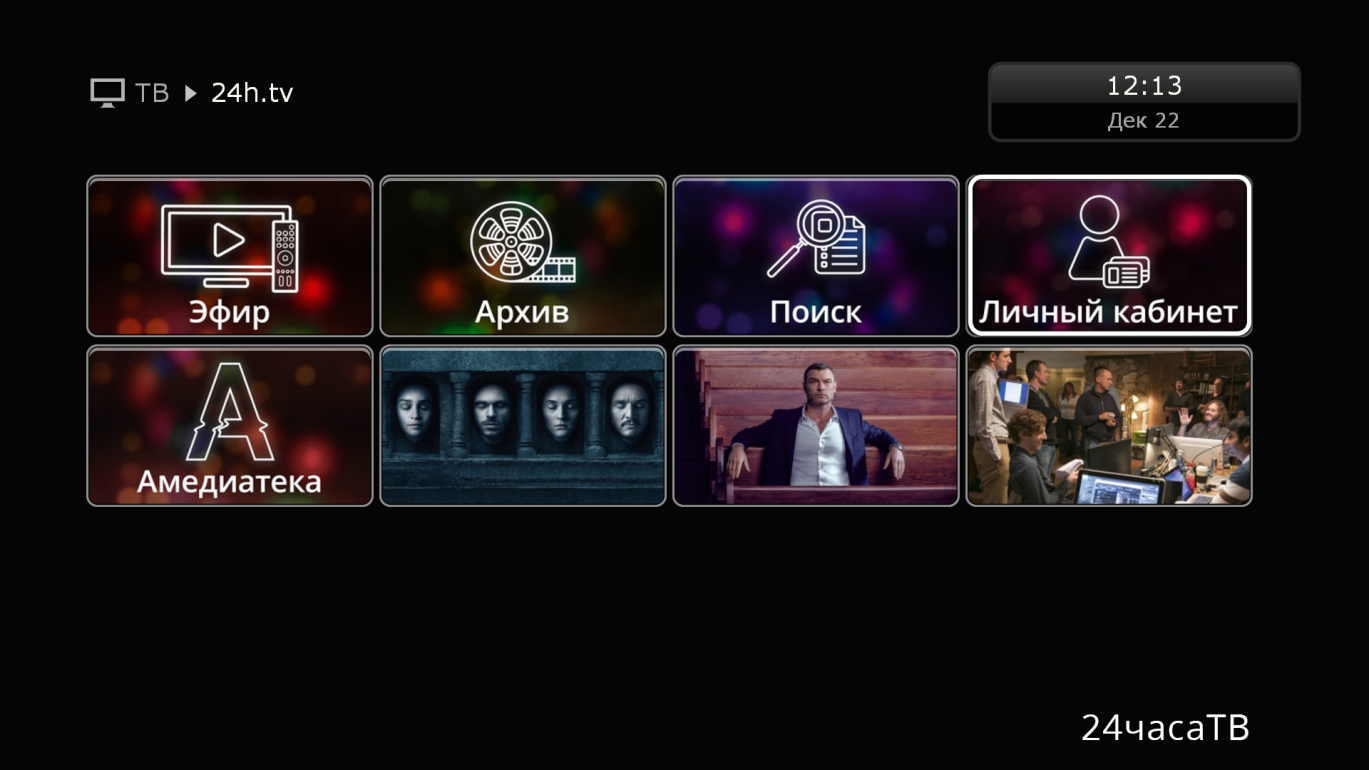
После успешной авторизации вы увидите основные разделы приложения:
- Эфир - просмотр эфира телеканалов с возможностью просмотра прошедших передач с помощью программы телепередач.
- Архив - Архив прошедших передач по всем доступным каналам с помощью удобного каталога.
- Поиск - Поиск прошедших телепередач в архиве.
- Личный кабинет - изменение регистрационных данных.
- Амедиатека - Просмотр контента предоставляемого Амедиатекой.
- Предлагаемые новинки.
- Последний просмотренный контент - нижняя, третья строчка составляется на основе того что вы смотрели. Запоминается последние четыре просмотренных передач/фильмов. Это может быть удобно если вы захотите быстро вернуться к повторному просмотру.
2Эфир

Если в предыдущем меню вы выбрали "Эфир", у вас откроется список доступных категорий каналов. Особенно хотелось бы обратить внимание на категорию "Избранное" и "Все каналы".
Категория "Все каналы" включает в себя абсолютно все телеканалы, которые присутствуют в системе и доступны вам.
Категория "Избранные" включает телеканалы, которые вы добавили в "Избранное". Это очень удобно в том случае если вы не хотите каждый раз искать нужные вам каналы в общем списке, а хотите смотреть только те, которые вам интересны.
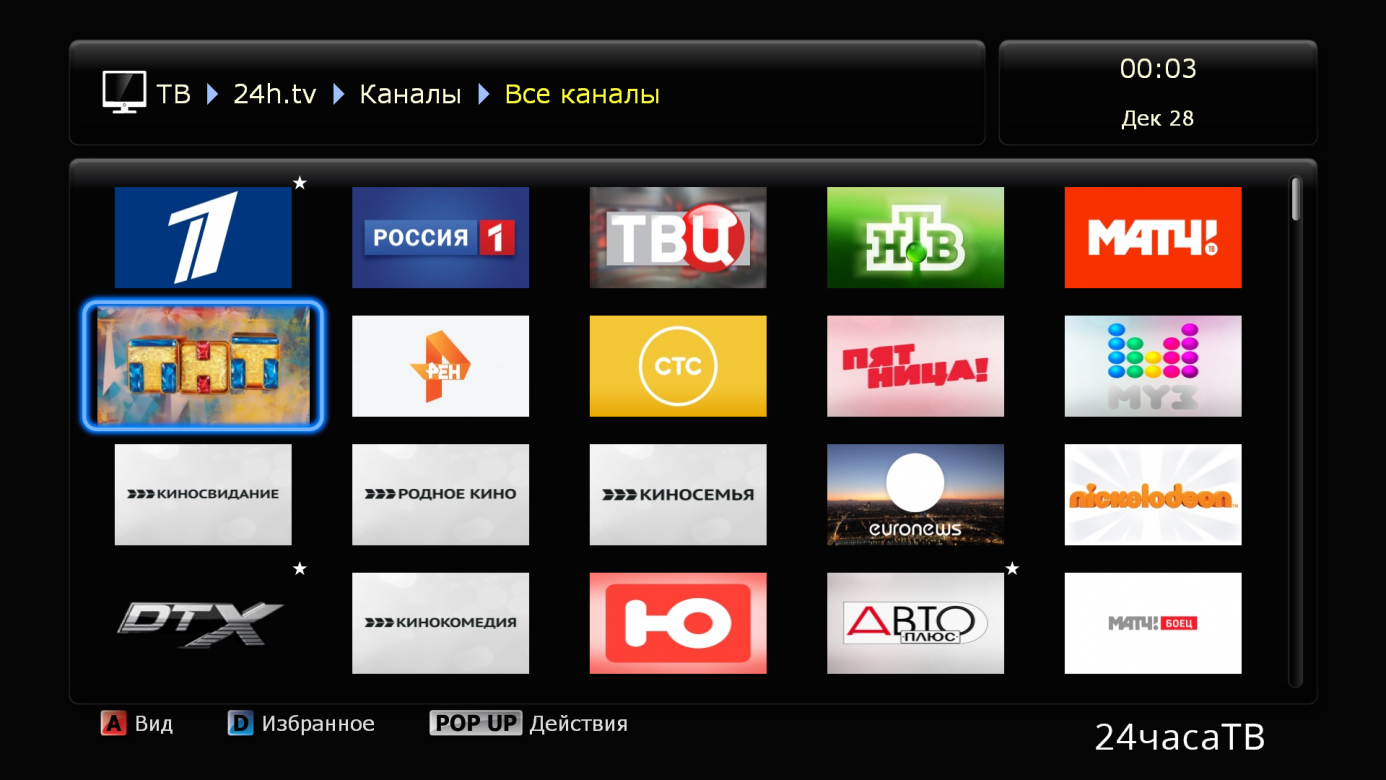
Открыв категорию, перед вами появляется список каналов в виде крупных логотипов телеканалов. Отображение данного списка можно изменять красной клавишей "А".
Находясь на данном экране можно добавить необходимые телеканалы в избранное. Для этого наведите курсор на необходимый телеканал и нажмите синюю клавишу "D". Появившаяся звездочка около логотипа канала подтверждает, что телеканал добавился в избранное.
Для включения необходимого канала просто наведите на него курсор и нажмите клавишу "ENTER".
3Экранное меню

После того как вы начали просмотр выбранного телеканала у вас есть возможность работы с телеканалами с помощью экранного меню. Для его вызова при просмотре телеканала просто нажмите клавишу "ENTER". В появившемся экранном меню, в левой его части, курсор будет установлен на просматриваемом телеканале, а в правой половине меню будет отображена телепрограмма данного телеканала.
Для добавления телеканала в "Избранное" наведите на него курсор и нажмите синюю клавишу "D". После добавления напротив телеканала будет отображаться "*".
Если вы хотите удалить телеканал из избранного, также наведите курсор на телеканал и нажмите синюю клавишу "D". Символ "*" исчезнет.

Нажатие клавиши "ВЛЕВО" на пульте, сдвинет меню влево и вы увидите список категорий, включая "Избранное". Выделите интересующую вас категорию и нажмите клавишу "ВПРАВО" или "ENTER" для входа в неё.
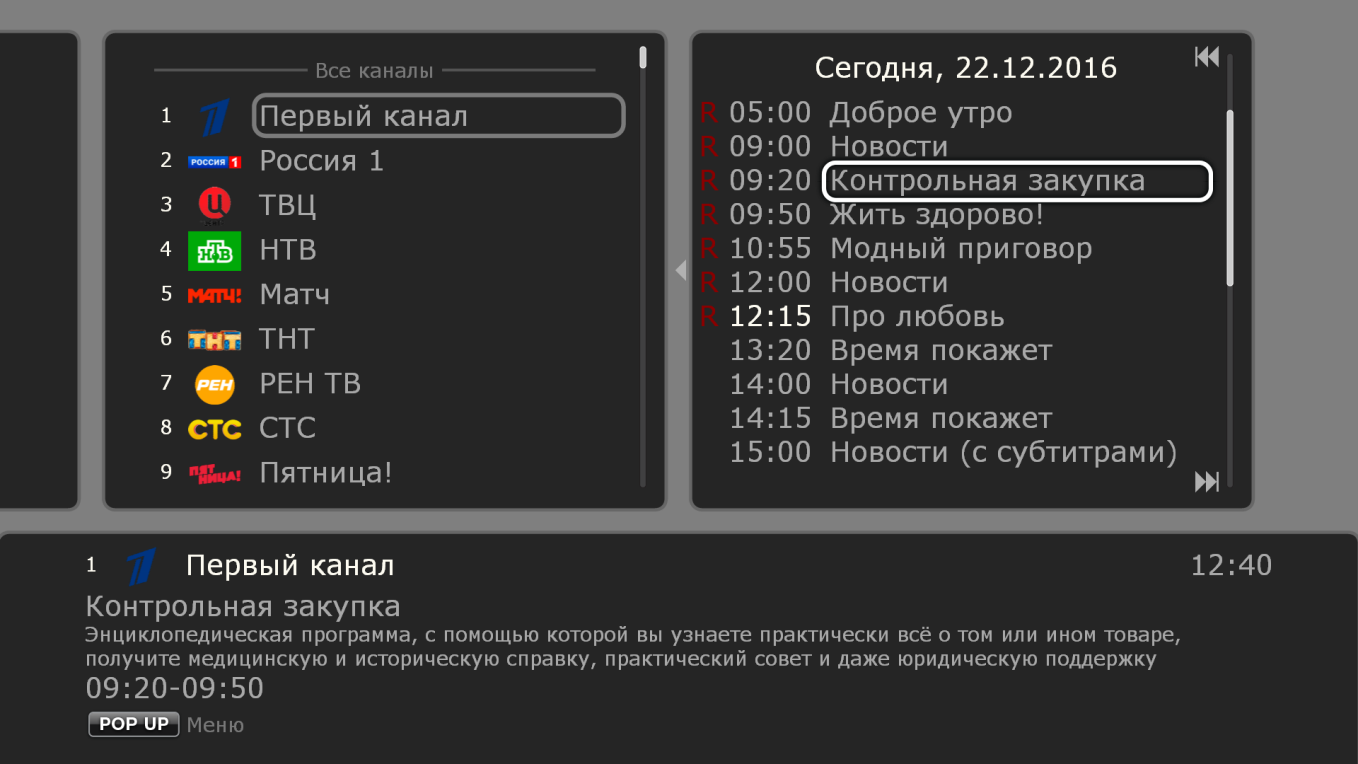
Буква "R" напротив передачи обозначает что её можно посмотреть в записи. Для этого нажмите клавишу "ВПРАВО", курсор переместится на список передач. Выберите необходимую передачу и нажмите "ENTER", после этого начнется воспроизведение выбранной передачи.
Для быстрого перемещения курсора по списку программ можете использовать клавишу "P+" или "P-" для постраничного листания, а также клавиши "|<<" или ">>|" для изменения даты.
4Избранное
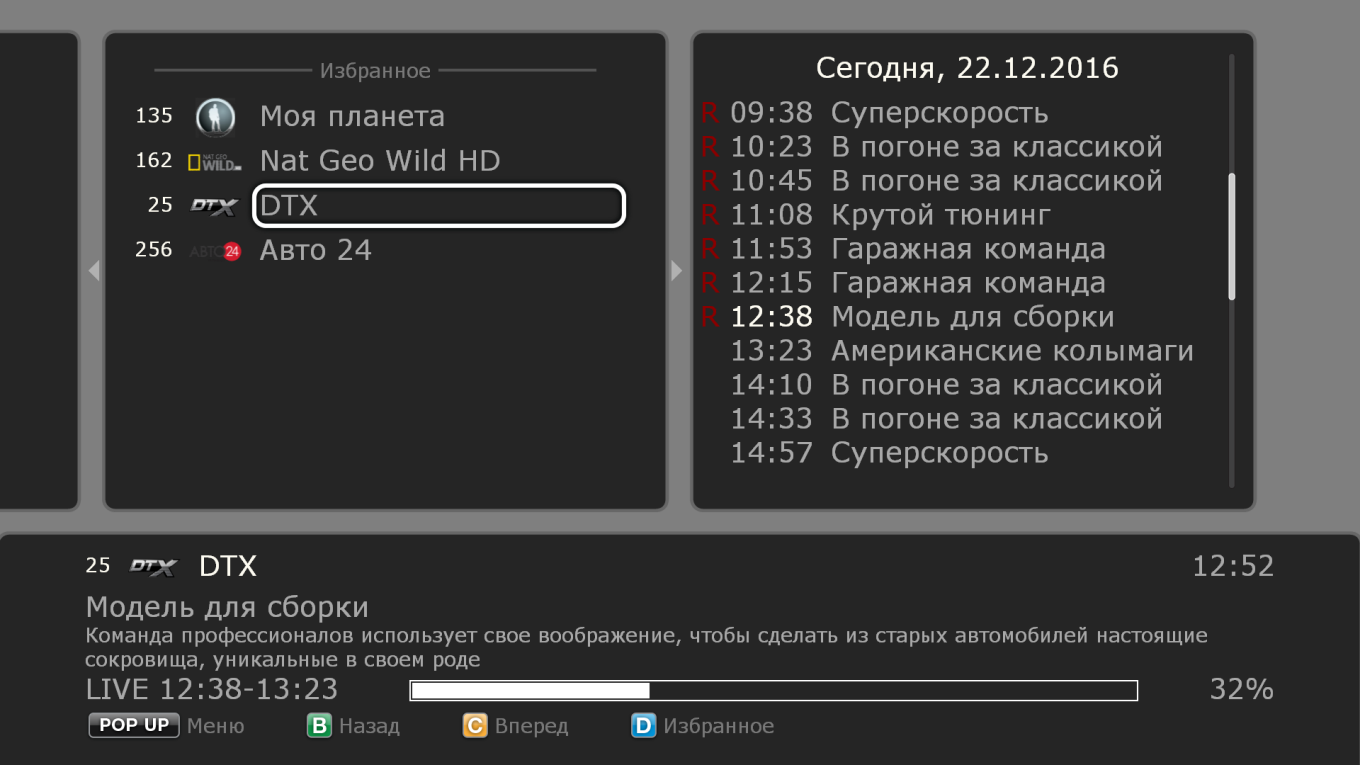
Находясь в категории "Избранное" вы можете изменить порядок добавленных телеканалов. Для изменения порядка используйте зеленую клавишу "B" и желтую "C".
Для того чтобы удалить телеканал из избранного, наведите на него курсор и нажмите синюю клавишу "D".
5Архив
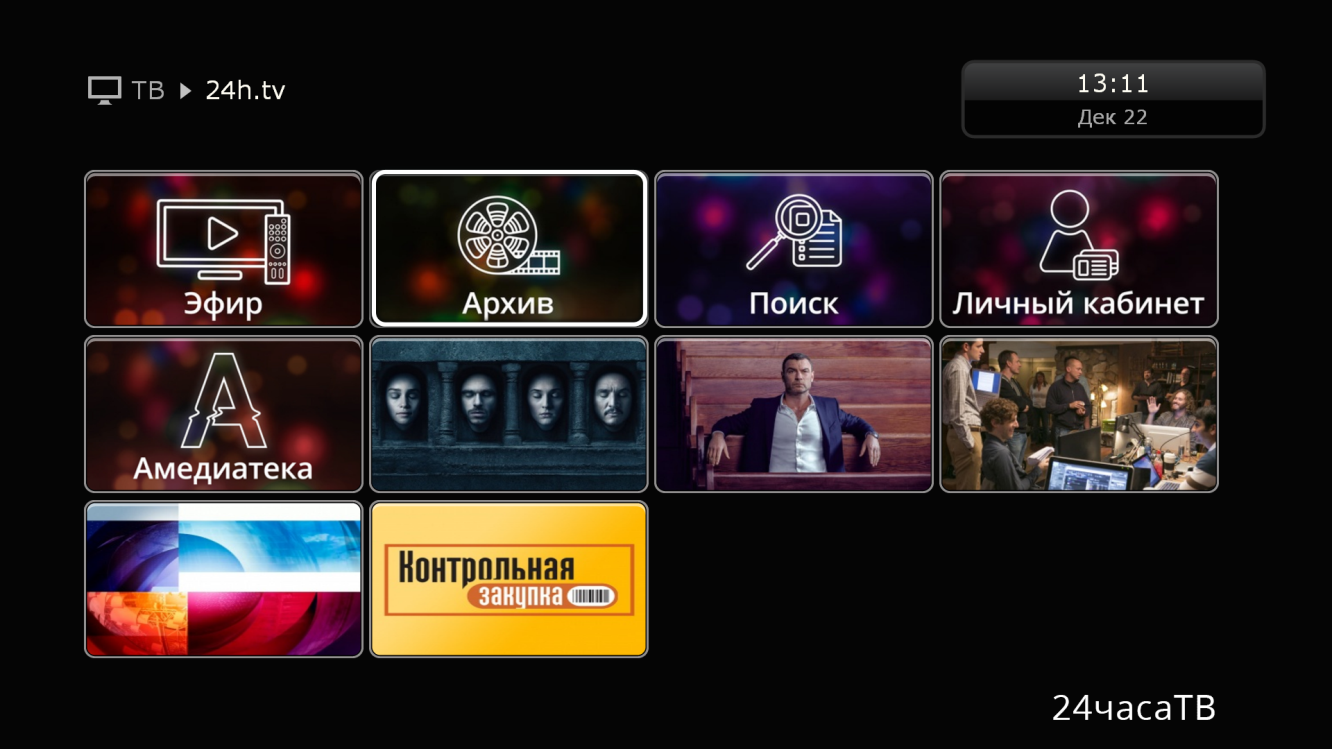
Выбрав в главном меню приложения 24h.tv раздел "Архив", вы увидите список категорий доступного контента.

Выберите интересующую вас категорию.
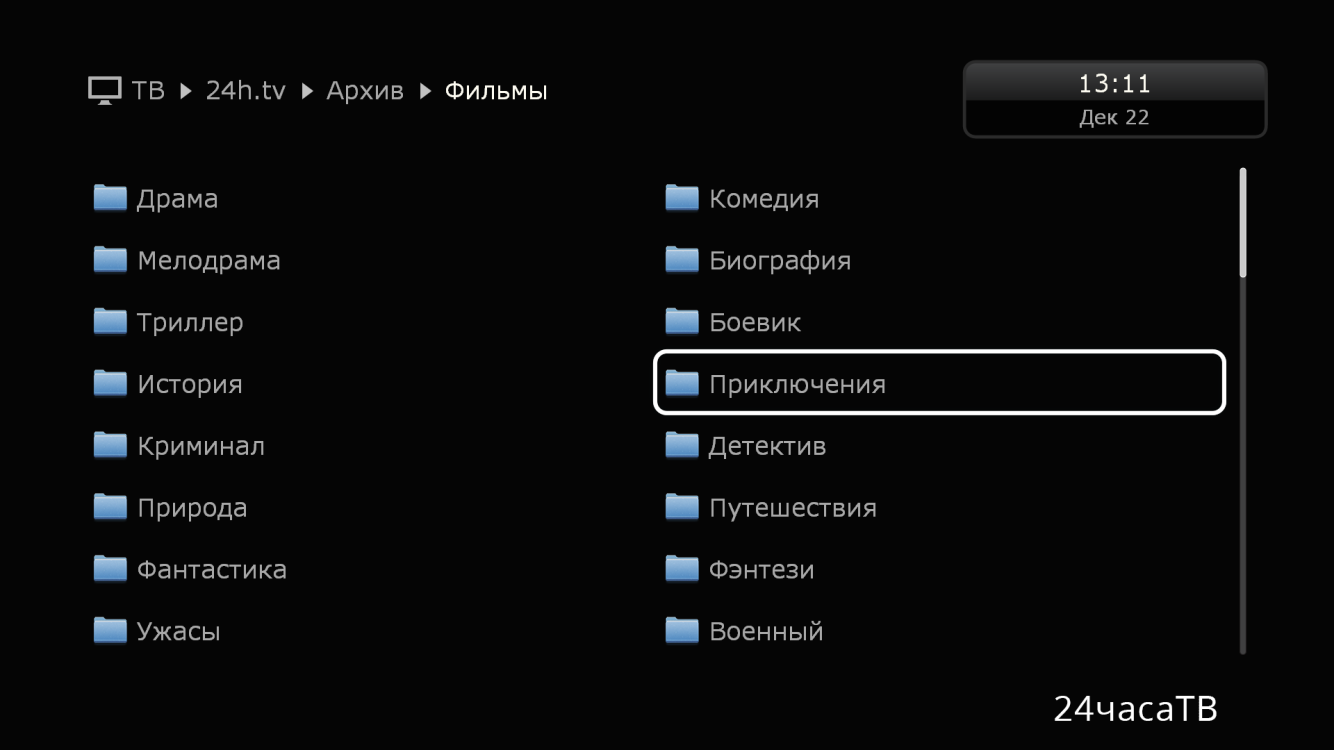
Перед вами откроется список доступных подкатегорий. Выберите необходимую.
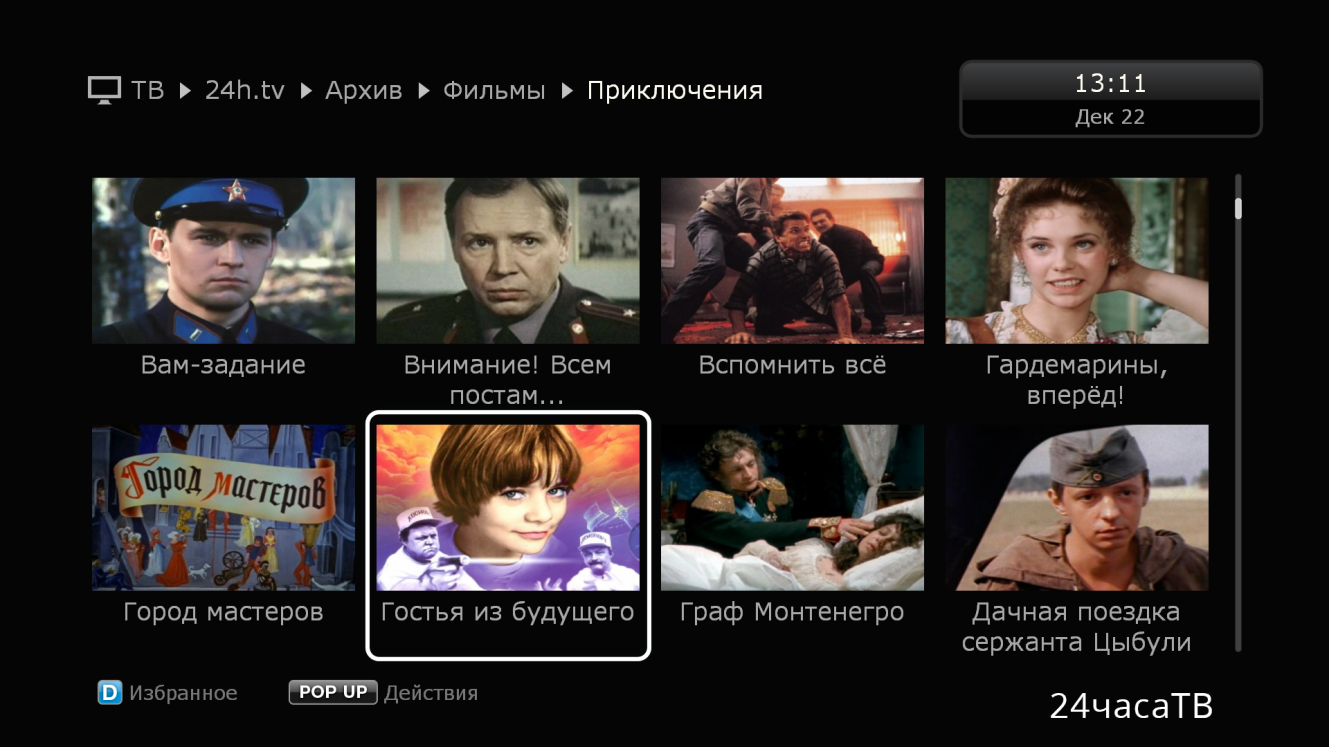
В появившемся списке доступных фильмов/сериалов и т.п. выберете то что вас интересует и нажмите клавишу "ENTER".
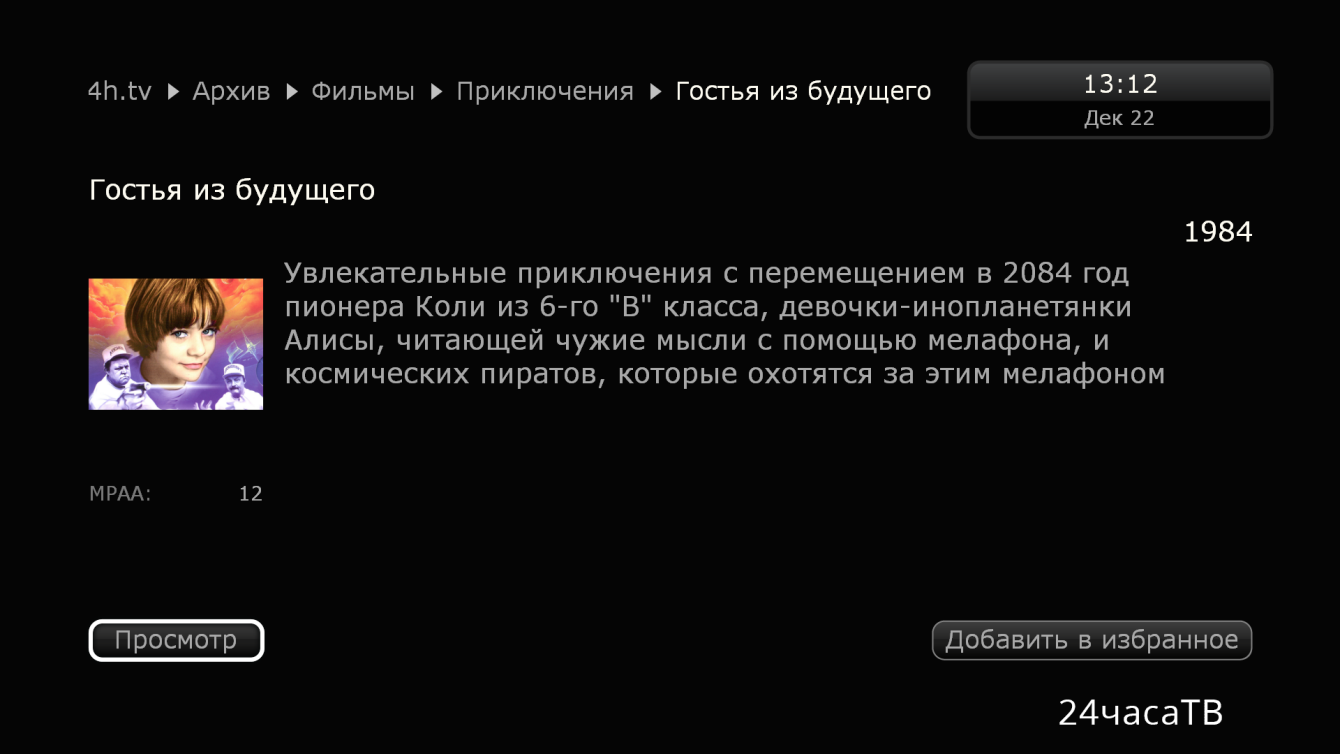
После выбора у вас отобразится подробное описание. Для того что бы начать просмотр просто нажмите кнопку "Просмотр".
6Поиск
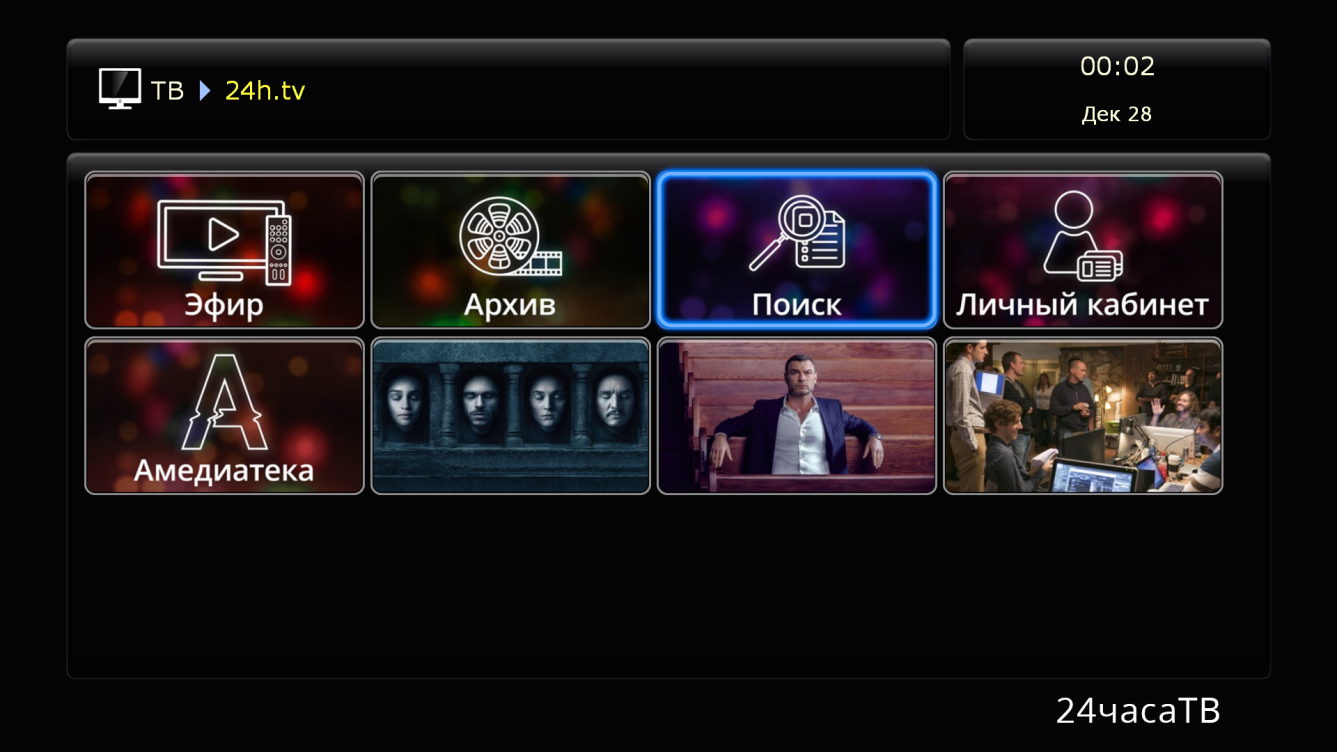
Наше приложение позволяет осуществлять поиск интересующей вас передачи в архиве. Поиск осуществляется по всем телеканалам и за все доступное время. Если передача находится в архиве, вы быстро и просто сможете её найти.
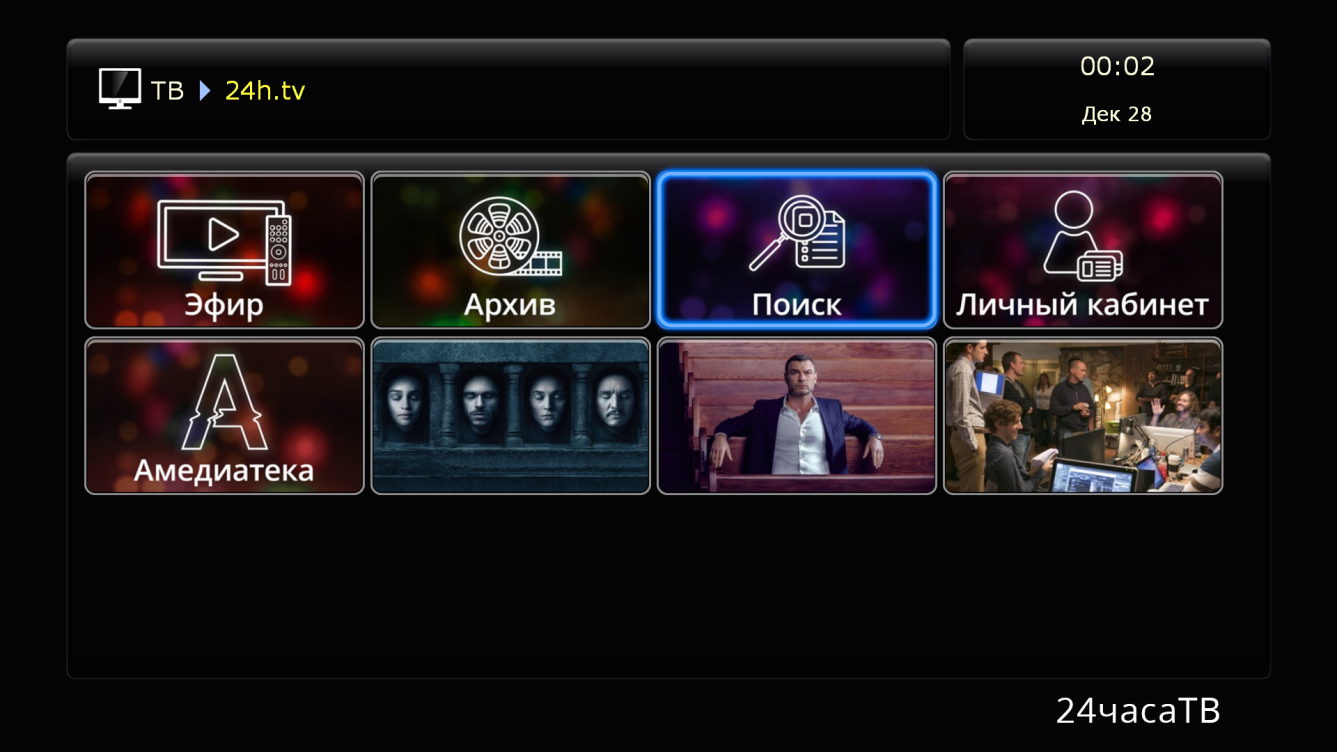
Наше приложение позволяет осуществлять поиск интересующей вас передачи в архиве. Поиск осуществляется по всем телеканалам и за все доступное время. Если передача находится в архиве, вы быстро и просто сможете её найти.
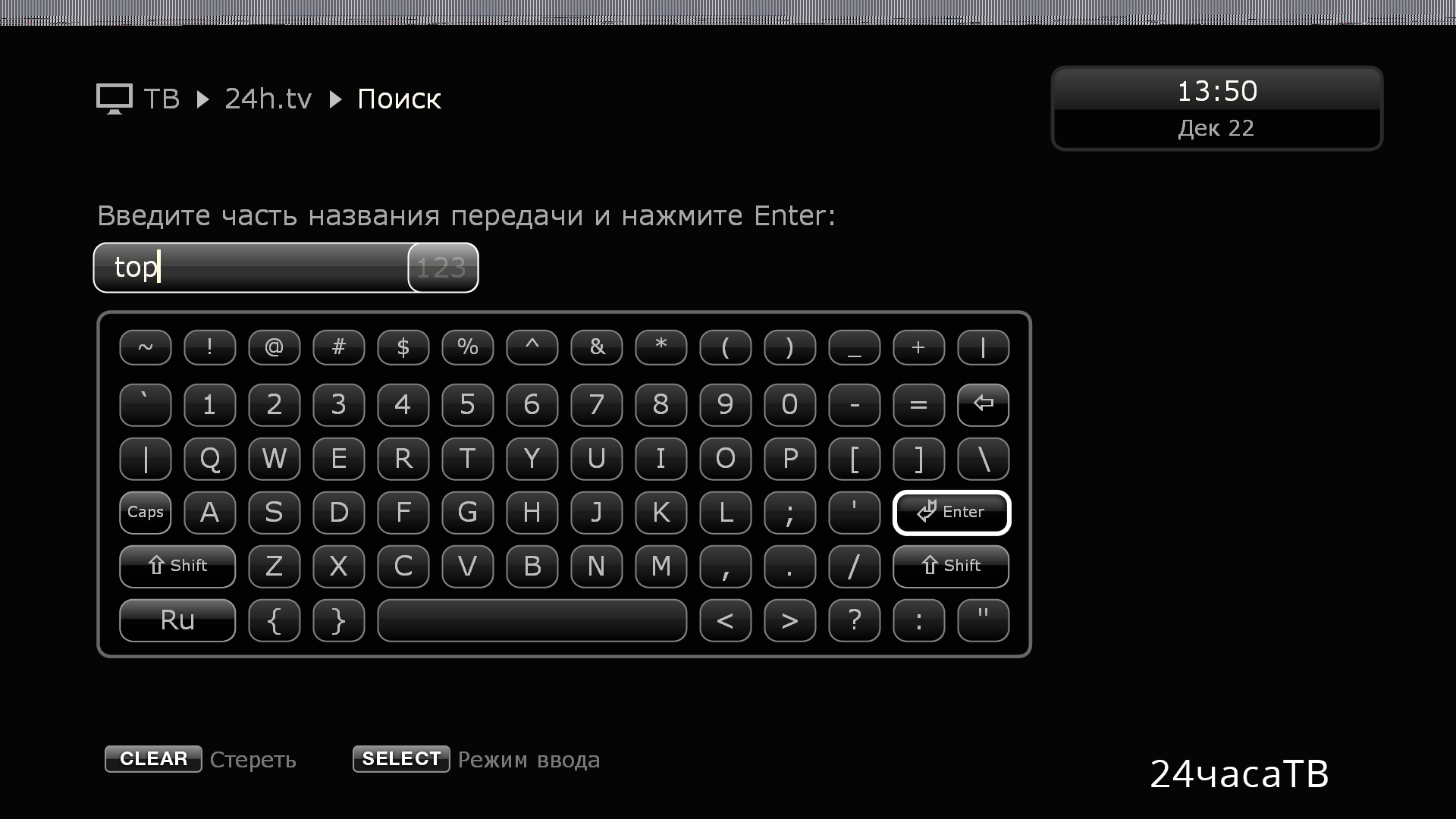
Выбрав в главном меню приложения 24h.tv раздел "Поиск", у вас появится поле для ввода названия передачи и клавиатура. Введите фрагмент названия интересующей вас передачи и нажмите клавишу "Enter".
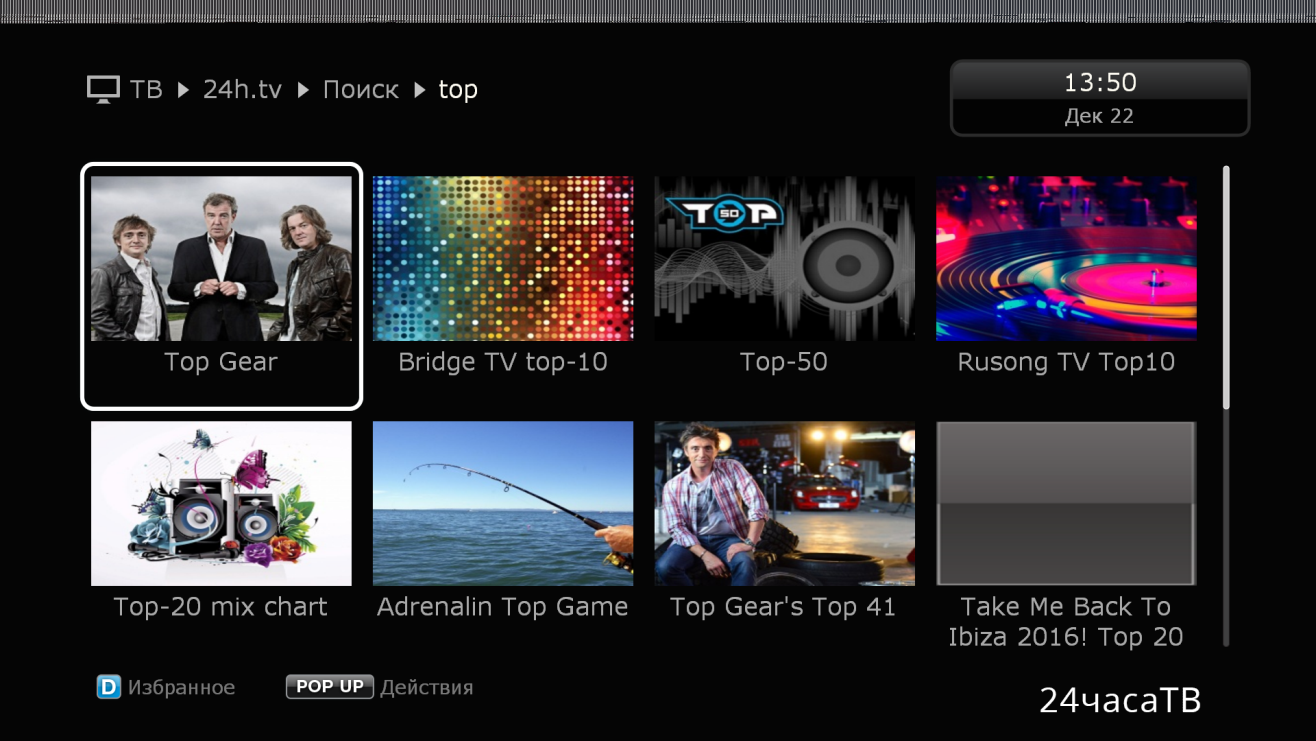
В появившемся окне с результатами поиска выберите то, что вас интересует.
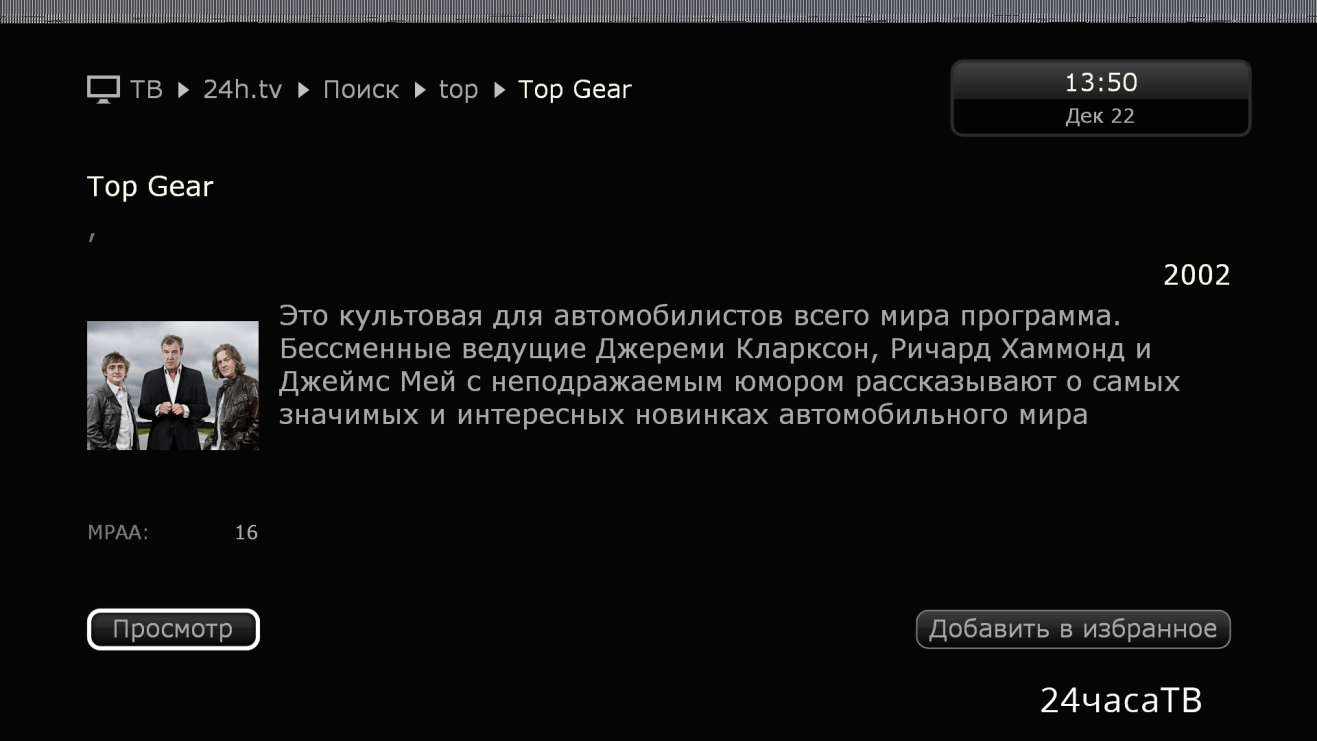
В появившемся окне с подробным описанием нажмите клавишу "Просмотр".
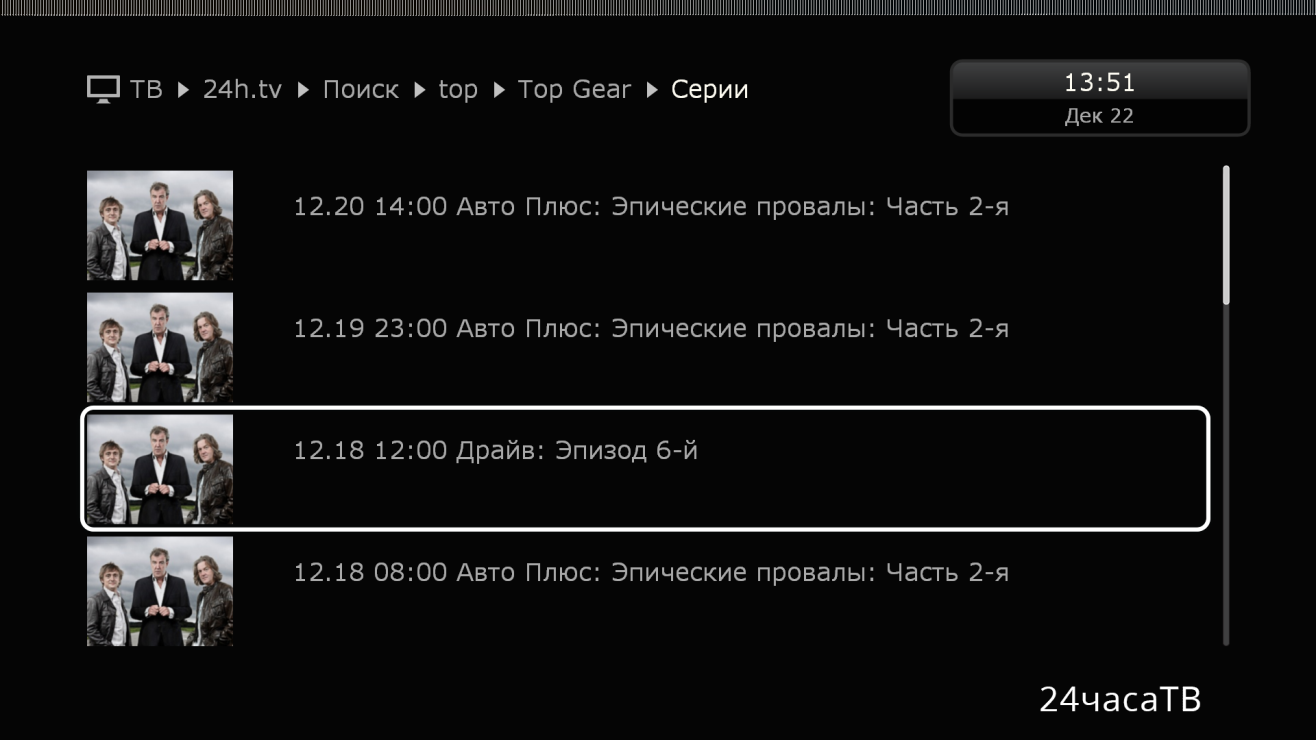
Если передача, попадающая под критерии поиска, встречается в Архиве более одного раза, вы увидите список доступных записей с указанием времени и названия канала, на котором осуществлялась трансляция. Просто выберете то, что вас интересует и нажмите клавишу "ENTER".
ТехподдержкаЕсли проблема сохраняется, то просим вас обратиться в техническую поддержку по номеру 58-00-18 или +7 (800) 333-44-40



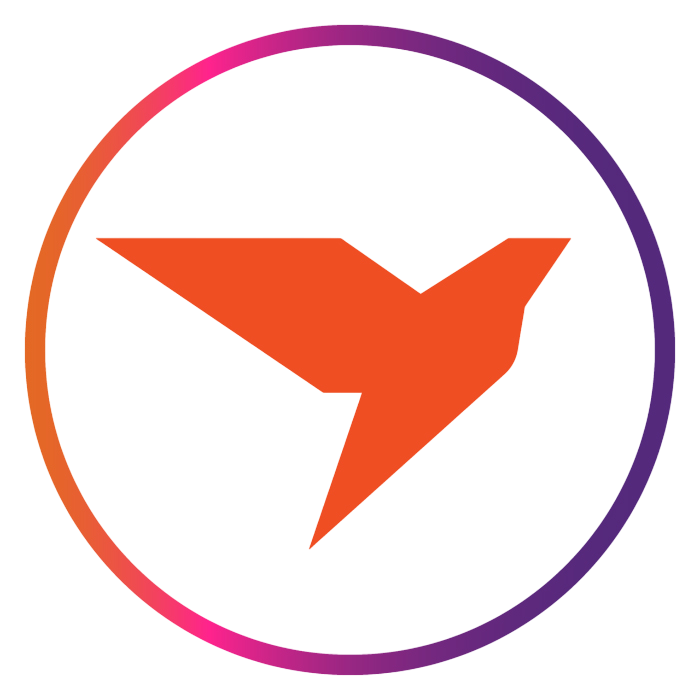 чат-бот
чат-бот